このブログでは、WordPressとアフィリエイトについて解説していきます。

WordPressでブログを開設しました。
Googleサーチコンソールの設定方法を教えてください。
- WordPressブログをGoogleサーチコンソールに登録したい人
WordPressでブログを開設したら、Googleサーチコンソールの設定を行いましょう。
Googleサーチコンソールとは?
Googleサーチコンソールとは、Googleが無料で提供する、「ページ情報や、検索データを確認できるツール」です。
- 各記事の検索順位
- ブログが検索されているキーワード
- 検索結果に表示された回数とクリック回数
このデータを解析していくと、読者がどんな記事に興味があるのか分析することができ、記事の改善にも役立ちます。
GoogleサーチコンソールをWordPressに設定する方法
GoogleサーチコンソールをWordPressに設定する方法を画像付きで解説していきます。
GoogleサーチコンソールとWordPressを連携する
次の画面で「URLプレフィックス」に、サイトのURLを入力し、「続行」をクリックします。


「HTMLタグ」をクリックします。


metaタグが表示されるので、タグの、content=””の中身をコピーしておきます。この画面は開いたままにしておいて下さい。


Googleサーチコンソールの設定方法は、WordPressのテーマによって異なります。今回は、利用者が多い「SWELL」と「Cocoon」の場合についてご説明します。
【SWELLの設定方法】
- WordPressの管理画面の「SEO PACK」をクリックし、「ウェブマスターツール」をクリックします。
※事前に「SEO SIMPLE PACK」のプラグインのインストールが必要です。


2. 「Googleサーチコンソールの認証コード」に先ほどコピーしたmetaタグのcontentの値を入力し、「設定を保存する」をクリックします。


【Cocoonの設定方法】
- WordPressの管理画面の「Cocoon設定」をクリックし、「アクセス解析・認証」をクリックします。


2. 「Google Search Concole設定」の「Google Search Concole ID」に、先ほどコピーしたmetaタグのcontentの値を入力します。


3. 「変更をまとめて保存」をクリックします。


Googleサーチコンソールの画面に戻り、「確認」をクリックします。


「所有権を証明しました」と表示されれば、Googleサーチコンソールの設定は完了です。


Googleサーチコンソールの初期設定
Googleサーチコンソールの初期設定もご紹介していきます。
Googleアナリティクス4との連携
Googleアナリティクス4とGoogleサーチコンソールを連携してみましょう。
連携すると、それぞれのデータを活かしたレポートを確認できるようになります。Googleアナリティクス4の設定がまだの方は、下記を参考に設定してみてください。


Googleアナリティクス4との連携手順
Googleサーチコンソール の「設定」をクリックし、「協力者」をクリックします。


次の画面で「Google Analytics」の「関連付ける」をクリックします。


表示されたリストから、Googleアナリティクスで設定済みの同じブログのドメインのものを選択し、「続行」をクリックします。


確認して「続行」をクリックします。


表示内容を確認して「確認」をクリックします。


「関連づけられているサービス」で、下記のように表示されれば設定は完了です。
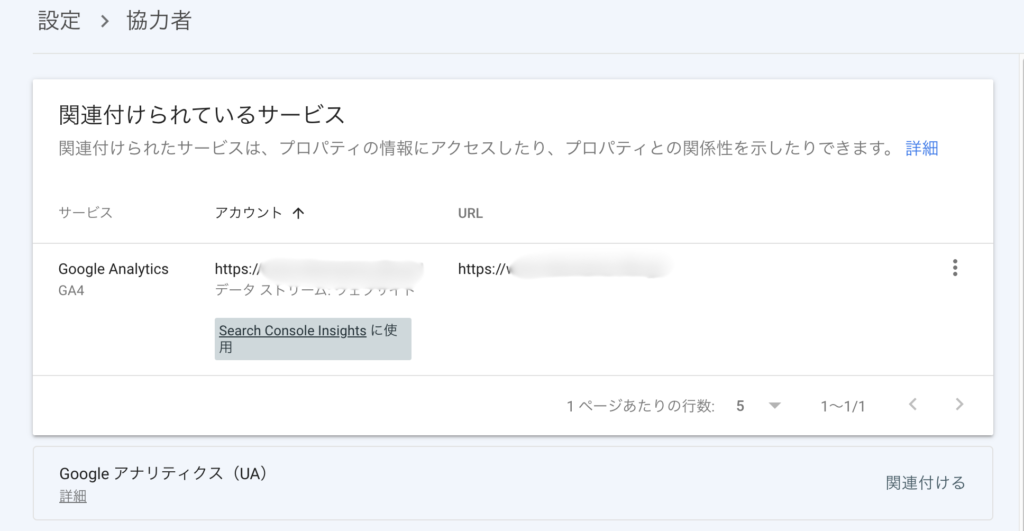
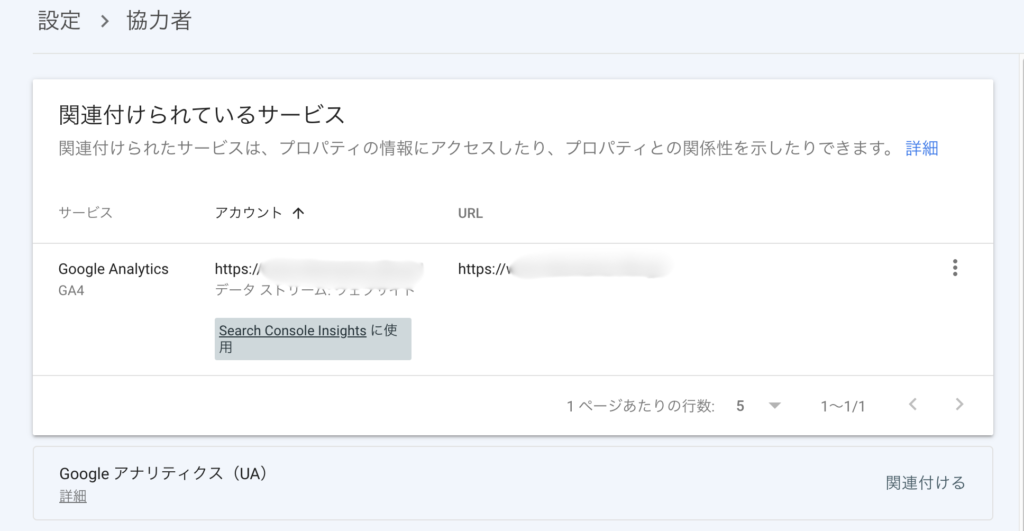
XMLサイトマップの登録
WordPressでのXMLサイトマップの作り方はこちらで解説しています。


メニューの「サイトマップ」をクリックします。


「新しいサイトマップの追加」で、2つのサイトマップのURLを入力して「送信」をクリックします。


- sitemap.xml
- sitemap.xml.gz
下記のように、「送信されたサイトマップ」のステータスが「成功しました」になれば完了です。
※ステータスが「成功しました」になるまで、少し時間がかかる場合があります。


GoogleサーチコンソールとGoogleアナリティクスの違いは?
Googleアナリティクスは、ブログを訪れてからの行動を分析するツールで、Googleサーチコンソールは、ブログに訪れる前の状態を分析するツールとなっています。
アナリティクス
→ユーザーがブログ内でどんな行動をしているかを分析するツール
サーチコンソール
→ユーザーがブログに訪れる前の状態を分析するツール
SEO対策や、ブログの記事を改善していく上で、どちらも重要な情報になりますので、併用して使用しましょう。
おわりに
サイトのアクセス数を増やすためにも、GoogleアナリティクスとGoogleサーチコンソールの設定は必須となってきます。早めに設定しておきましょう。
他にもWordPressの初期設定についてまとめています。是非参考にしてみてください。









